

- Snap assist settings how to#
- Snap assist settings windows 10#
- Snap assist settings windows 7#
- Snap assist settings windows#
To re-enable this feature, simply follow the same steps and toggle the switch of the ' Snap windows ' option to on. Snap allows users to drag windows along the edges of their screens in order to automatically shrink and rearrange windows for multitasking, making it a snap.
Snap assist settings windows 7#
Snap has been turned off, you can position windows anywhere on the screen without worrying about them showing up the way you want. Microsoft’s Snap feature has been one of the most popular tools for power users since its launch with Windows 7 back in 2009. Then, find the ' Snap windows ' option and tap the toggle switch to return it to the ' Off ' state. If you press Windows + Left arrow, the window snaps to the left of the main display.
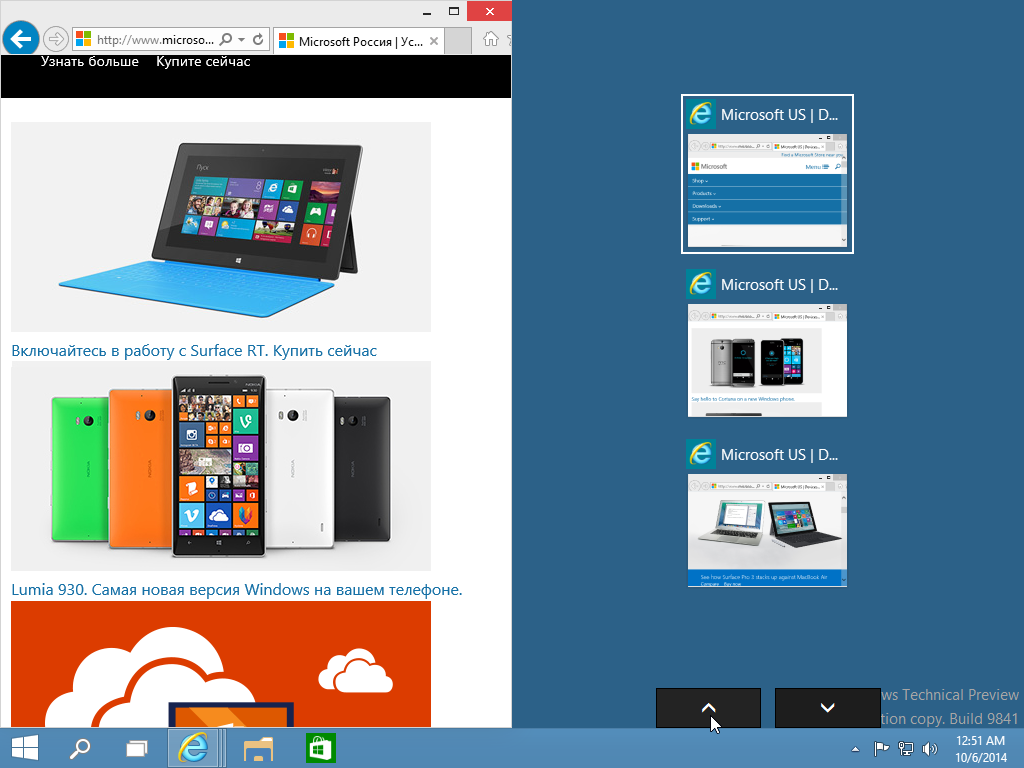
You can see the secondary display on the left. To explain, let’s start with a Microsoft Edge window open on our main screen, on the right. In the system settings interface, click ' Multitasking ' in the left menu. Depending on your setup, you can use Windows + Left arrow or Windows + Right arrow to move an app window across monitors. (see screenshot below step 4) 4 Check (enable - default) or Uncheck (disable) Show snap layouts when I hover over a window’s maximize button for what you want on the right side. In the Settings window, click ' System '. 3 Click/tap on Snap windows on the right side to expand it open. You can also press the Windows + i key combination to quickly open the Settings application.
Snap assist settings windows 10#
Turn off Windows 10 Snap featureįirst, access the Windows 10 Settings app by opening the Start menu and clicking the little gear icon on the left side. In this case, you can completely turn off the Snap feature (and re-enable it when needed) with just a few simple steps below.
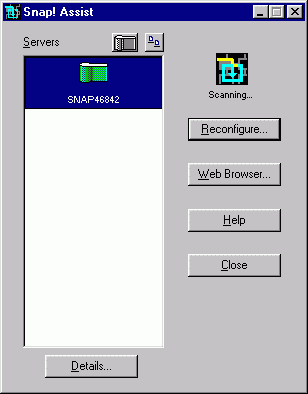
At the top of the screen, you’ll see a list of four options for Windows Snap Assist customization. In the sidebar at the left of the screen, choose Multitasking. For example, when you drag a window too close to the top edge of the screen, it will immediately be maximized. Right click the Start menu and choose Settings. Because it is enabled by default, this feature also sometimes brings unnecessary annoyance when users accidentally enable it. However, not all Windows 10 users have the need to use Snap. One of the biggest benefits here is the ability to efficiently multitask with multiple programs on a single screen. If you change your mind and like to enable back the snap layouts screen display for window’s maximise button, repeat the steps above and check the Show snap layouts when I hover over a window’s maximize button checkbox.For example, thanks to Snap, you can quickly move windows to open sides or corners of the main screen simply with a few mouse and keyboard mouse and keyboard operations without changing the size. Step 7: Try to hover the mouse pointer over the window’s maximise button again, the small screen for snap layouts no longer displays. Step 5: Uncheck the Show snap layouts when I hover over a window’s maximize button checkbox. after that click the button Apply to approve the process. Step 4: Click on the Snap windows dropdown menu. on the window Advanced dsiplay settings, select menu dropdown resolution and choose the size resolution you want. Step 2: Click on the System on the left sidebar. Note: If you dont see an option named multiple displays in your display settings, then Windows isnt detecting a second monitor plugged into your desktop computer. If it on Duplicate then change into Extended. Alternatively, you can click the Start menu and select the Settings gear icon located at the top of the menu by default. ( to open setting Tab) Tap or click on System. Step 1: Press Windows + i key on the keyboard to open the Settings app.
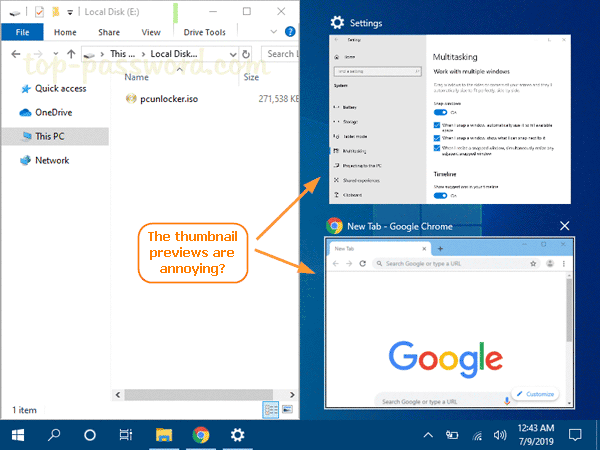
You can customize settings to your liking. In the sidebar at the left of the screen, choose Multitasking (1) At the top of the screen, you’ll see a list of four options for Windows Snap Assist customization.
Snap assist settings how to#
This article will show you the setting for how to disable or enable snap layouts to show when mouse pointer hover over window’s maximise button. Right click the Start menu (1) and choose Settings (2) Click on System. When hover the mouse pointer over the window’s maximise button located at the top-right corner, a small screen will display with available snap layouts, you can click one of the zones you want to snap the window to. Windows 11 has a new feature called Snap Layouts which is something similar to Snap Assist on Windows 10.


 0 kommentar(er)
0 kommentar(er)
